Tener nuestro disco duro limpio es una de las tareas que debemos hacer religiosamente cada cierto tiempo, pues allí se guardan datos personales y de programas instalados que es vital mantener en buen estado.
Otros usos del disco duro son como memoria virtual (swap) por parte del sistema operativo Windows, el cual se usa para optimizar el rendimiento del PC cuando la memoria RAM se usa por completo.
El llamado disco duro, o “hard disk” en inglés es uno de los componentes más críticos y que más fallas suele tener, por eso es muy importante saber optimizarlo y limpiarlo de forma adecuada cuando el PC comienza a ir lento.
Lo primero que tenemos que hacer en estos casos es limpiar el disco duro removiendo los datos innecesarios que no usemos en el mismo, como primer medida, y segundo necesitamos desfragmentar el disco duro, para corregir la fragmentación de datos y mejorar así el acceso a los datos por parte del sistema operativo.
Si tu PC te va lenta igual lo primero que te recomendamos es pensar en limpiar el registro de Windows, para hacer que el acceso a la base de datos de programas y controladores sea óptima.
Cómo limpiar el disco duro
Existen variadas formas de realizar una limpieza de disco duro. La primera y más conocida forma de limpiar el disco duro es usando las propias herramientas que incorpora Windows como el liberador de espacio en disco, la cual permite de forma fácil y rápida limpiar el disco duro de cosas que ocupan espacio y son muchas veces innecesarias, como por ejemplo:
- Quitar archivos de programas descargados
- Borrar archivos temporales de Internet (browser cache)
- Páginas web sin conexión
- Archivos temporales de informe de errores
- Vaciar la Papelera de reciclaje
- Archivos antiguos del sistema Windows.
Para abrirlo simplemente sigue estos pasos:
- Clic en Inicio.
- Clic en Programas, luego en Accesorios.
- Clic en Herramientas del sistema y luego clic en Liberador de espacio en disco, para arrancar la aplicación.
Todos estos archivos que hemos mencionado aquí estarán detallados en la pantalla del programa, puedes marcarlos y luego borrarlos sin problema para liberar espacio en disco, como vemos a continuación:
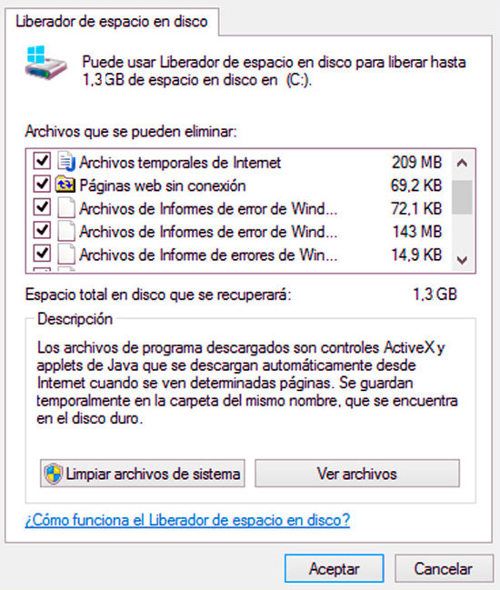
Windows sólo seleccionará algunas de estas opciones, sin embargo, si ves que puedes borrar más cosas para liberar espacio en disco, mejor aún, sólo asegúrate de que no sean cosas que necesitas o usas, pues sino perderías valiosa información.
Lo ideal si llegas a este punto es primero hacer un respaldo de los archivos de Windows, sea en un pendrive, en dropbox, o alguna otra opción en la nube.
Una vez listo, sólo haces click en Aceptar y comenzará todo el proceso de limpieza de disco duro para dejar tu hard disk como nuevo, sin ningún tipo de dato residual o innecesario.
Limpiar disco duro usando software de tune-up
Los programas especializados en optimizar nuestro ordenador o PC funcionan muy bien, no sólo para acelerar Windows, sino también para limpiar el disco duro de forma rápida y sencilla, todo a través de interfaces intuitivas y que cualquier puede manejar.
Uno de los más recomendados es CCleaner, junto con TuneUp Utilities, que te permiten borrar todo aquello que no necesites, al mismo tiempo que te dan muchísimas opciones para Optimzar el PC. La lista completa de estas aplicaciones puede encontrarse en el siguiente artículo: Programas para acelerar Windows.
Desfragmentar disco duro
Una vez tenemos limpio nuestro disco duro, el paso siguiente es desgrafmentar el disco duro, para de esta forma ordenar todos los datos que están fragmentados, o esparcidos por diferentes lugares del disco, a fin de que estén unos con otros nuevamente y así tener los archivos “completos” a nivel de la información, acelerando su carga posterior por el sistema operativo.
Cuando los datos están fragmentados, el desfragmentador de disco nos ayuda a unirlos nuevamente, ubicando las diferentes partes de los ficheros y juntándolos otra vez.
Así logramos tener Windows más rápido y optimizado en el acceso a la información.
Nota importante: si usas un disco duro SSD no necesitas desfragmentar el disco, pues si lo haces sólo lograrás hacer que vaya más lento.
Los discos SSD por su tecnología no necesitan desfragmentarse, sólo los SATA II, IDE o SCSI son los que puedes desfragmentar.
Cómo desfragmentar el disco duro paso a paso
Veamos cuáles son los pasos necesarios para aprender cómo desfragmentar el disco duro de nuestro PC:
- Clic en Inicio, luego en Programas, Accesorios.
- Finalmente veremos las Herramientas de Sistema.
- Clic en “Desfragmentador de disco”.
- Selecciona la opción “Desfragmentar ahora“.
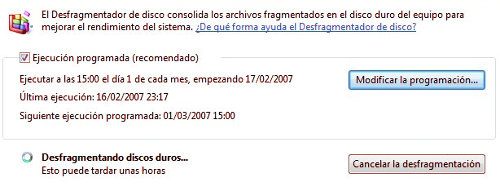
Ahora ya sabes como desfragmentar el disco duro de tu PC Windows de forma fácil.
El siguiente paso para seguir optimizando tu PC es limpiar el equipo por completo, para ello te recomendamos leer el siguiente artículo: Limpiar PC.
Y si eres un usuario Mac, no te preocupes, también tenemos guías paso a paso para limpiar el equipo más famoso de Apple en el siguiente artículo: limpiar Mac.
¿Esperabas más dificultad sobre limpiar disco duro? Pues no, como hemos visto, limpiar el disco duro y unir la información desfragmentándolo es bastante fácil utilizando las herramientas nativas de Windows que hacen todo el trabajo en un par de minutos y sin problemas.
Nota tomada de tecnomagazine.net




